I think I spend more time debugging code than writing code, designing software architecture, trying to reproduce bugs and even going to meetings! Debugging is the biggest time consumer we have as developers.
As time goes by, I keep learning new tricks that make my debugging more effective. I’ve gathered in this post 7 debugging techniques that I learned relatively late into my career and I consider advanced (though sometimes something advanced for some is trivial for others). Enjoy and I hope you learn something new!
1. Evaluate an expression with or without side effects
Sometimes, during debugging, we want to evaluate an expression that can change application state when executed. For example, a property’s getter that modifies a static variable. This can corrupt our debugging session. There’s a way however, to evaluate expressions without side effects.
Consider the following class:
class MyClass
{
public int number = 0;
public int Foo(int a)
{
number++;
return a + 1;
}
}
If I evaluate Foo in the Immediate Window, number will increase and my application state will be changed:
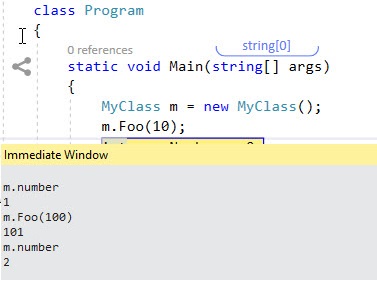
We can see here that m.number increased from 1 to 2.
By adding “, nse” (No Side Effects) to the expression will evaluate without changing the application state.
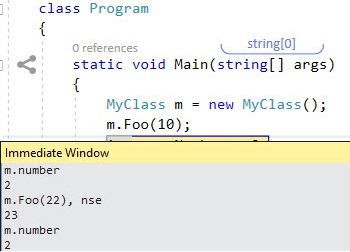
Now we can see that the evaluation returned correctly, and m.number stayed the same.
Adding , nse runs the code in a sandbox environment of sorts and application state will not be changed. Running with No Side Effects doesn’t always work. For example, when the evaluated method calls Native code.
2. Breaking on Exceptions with or without source code
.NET has 2 types of Exceptions: Handled Exceptions that you swallow in a catch clause and Unhandled Exceptions. Unhandled Exceptions can crash your program or Thread.
While debugging, Visual Studio will always break on Unhandled Exceptions. As for Handled Exceptions, you can control whether to break on them in the Exceptions Settings Tool Window. In Menu, go to Debug -> Windows -> Exception Settings:
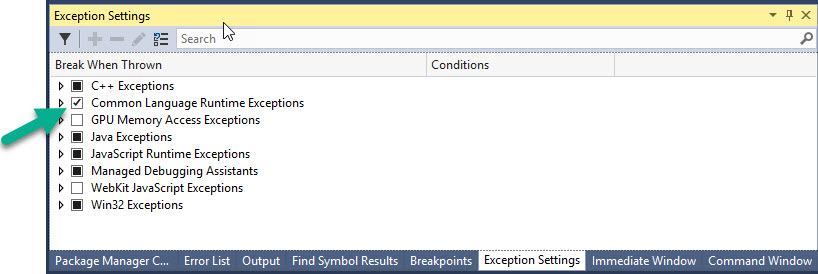
Toggling CLR exceptions controls whether to break on managed exceptions. You can even select specific exception types to ignore.
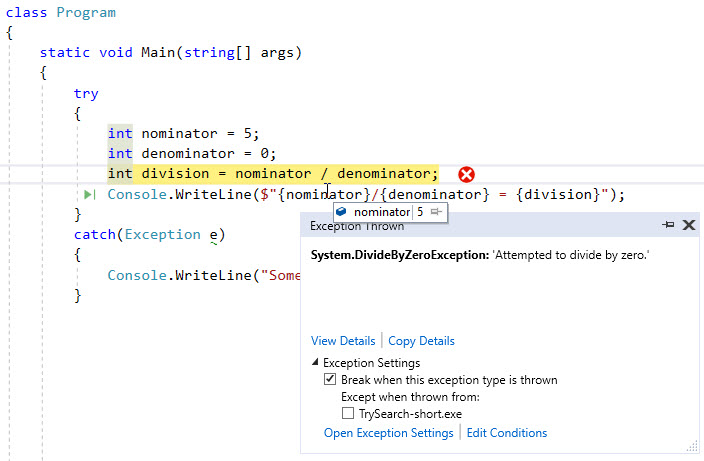
This is a very useful debugging feature to catch problems in the application. Whenever something doesn’t work for an unexplained reason, there’s a good chance an exception was thrown.
Enable and Disable Just My Code
By default, VS will break only on Exceptions thrown in your code. However, there are often problems that happen due to exceptions in one of your references. You might have used the API wrong or there’s a bug in some NuGet package you are using.
To break on exceptions from all code, go to Tools -> Options and in Debugging, uncheck “Enable Just My Code”.
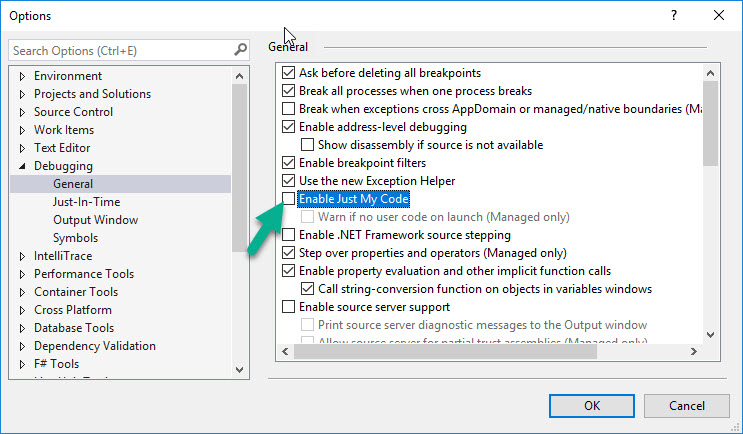
Now you’ll break on all exceptions, including in the methods of your references. You probably won’t see the code since you don’t have the symbols of that library, but you will see the Call Stack and Exception type.
There’s a way to debug inside the referenced library with a neat free tool called DnSpy.
You’ll probably want to keep Enable Just My Code enabled most of the time. Otherwise, Visual Studio will keep loading symbols (which is time-consuming) and you might start breaking on an endless stream of exceptions that you don’t care about.
3. Debug your references with DnSpy
Sometimes you’ll encounter problems in your references that you’ll need to investigate. With DnSpy you can debug any assembly, even without its source code.
DnSpy will decompile and reveal source code of any .dll or .exe file. You can then place breakpoints in the decompiled source code and debug. Here’s me debugging Newtonsoft.Json‘s “SerializeObject” method:
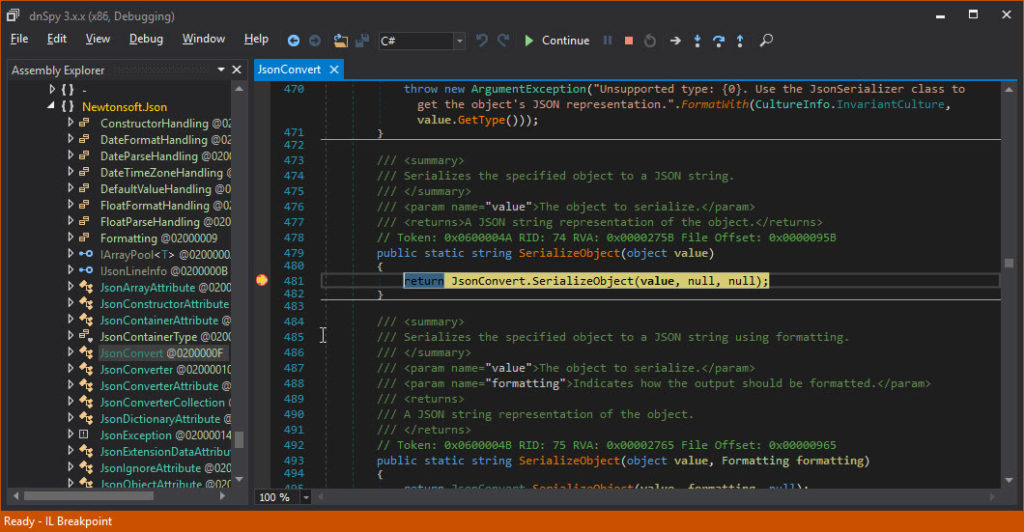
Using DnSpy is pretty straightforward. First, copy the path of the referenced library you want to debug and open it in DnSpy. You will be able to see the decompiled source code. Then, search the method you want to debug and place a breakpoint. Finally, run your program from DnSpy with F5 (you can also Attach to Process). As the breakpoint hits, DnSpy will break and you can debug just like in VS with Step Over and Step Into (F10 and F11).
Another feature is the ability to edit the assembly. So you’ll be able to modify your referenced class library.
Much like with DnSpy, you can decompile and debug references directly in Visual Studio. There are two convenient ways to do this. One is to use dotPeek as a symbol server (dotPeek is a free tool by JetBrains). The second way, and I think the most convenient one, is to use ReSharper .
4. Edit and Continue
Edit and Continue has been around for awhile, and if you know it just skip ahead. Since it’s so useful, I wasn’t able to resist including it.
Edit and Continue allows you to make changes to the code while in break mode. This means that if you found a bug, you don’t have to stop debugging and run the program again. You can change the code while in break mode and VS knows how to deal with that.
There are a lot of limitations to this. For example, you can’t change inside a lambda function.
Edit and Continue in XAML
A very useful and relatively recent feature is XAML Edit and Continue . Since VS 2015, Update 2, you can edit XAML code while debugging and see the changes immediately. There’s even no need to be in break mode to edit the XAML.
There are some issues and bugs with this from my experience. Sometimes it doesn’t work, or doesn’t work from first try. Specifically, I had issued with Styles and Triggers. Nevertheless, a very useful feature.
5. Use OzCode
OzCode is a unique VS extensions to help debugging. There are a lot of excellent features that will help debugging. For example, Head-Up Display ;
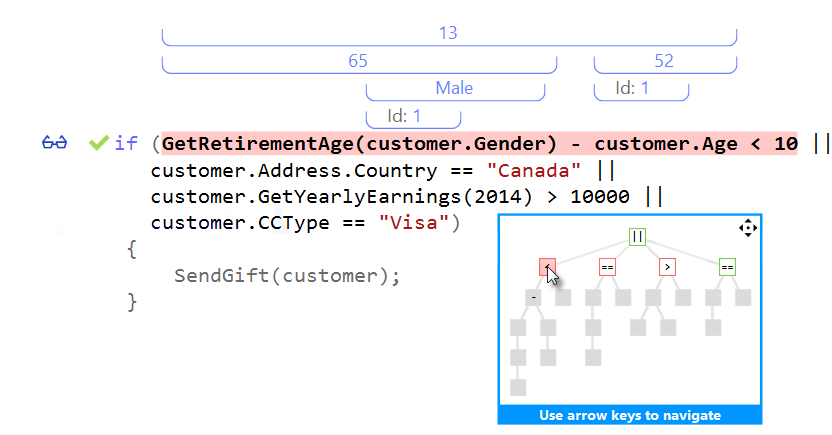
And Reveal :
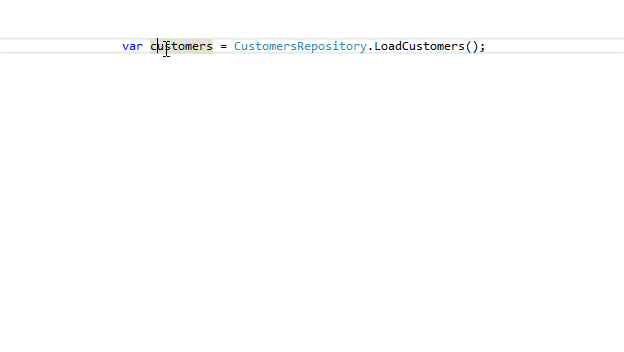
Disclaimer: I am currently an OzCode employee. This is however, my personal blog and this post is not a promotion, just a professional recommendation.
6. Special $ variables
VS debugger exposes some special variables, all starting with the $ sign.
$exception
In a catch clause, $exception will give the exception instance value. You can see it in Locals tool window. You can also evaluate it in Immediate Window or any Watch tool window.
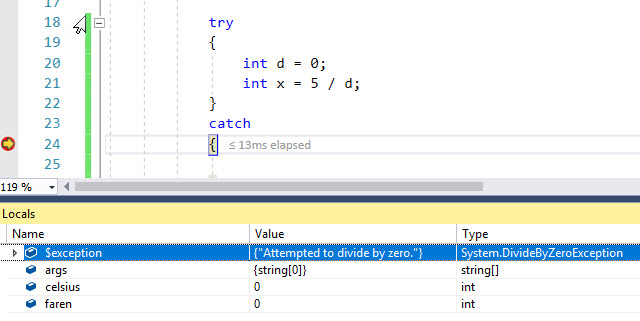
$ReturnValue
You can see a method’s returns value with the special $ReturnValue variable. You’ll need to place a breakpoint in the method’s last line, and then press F10 once more. Afterwards, evaluate $ReturnValue in the immediate window or the Watch window. The same value will appear in the Autos and Local windows.
Make Object ID – $1, $2, …
A useful feature in VS is to give ID number to a specific object instance. This is available from the hover DataTip:
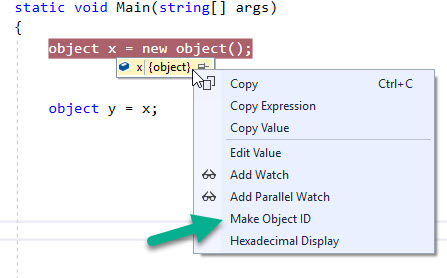
This will give this instance the ID $1. Typing $1 in the immediate window or watch window will evaluate this instance (works globally, in any breakpoint scope). Any variable referencing $1 will show the $1 in the DataTip:
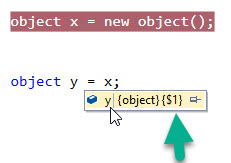
$user
Holds information on the user that’s running the current process
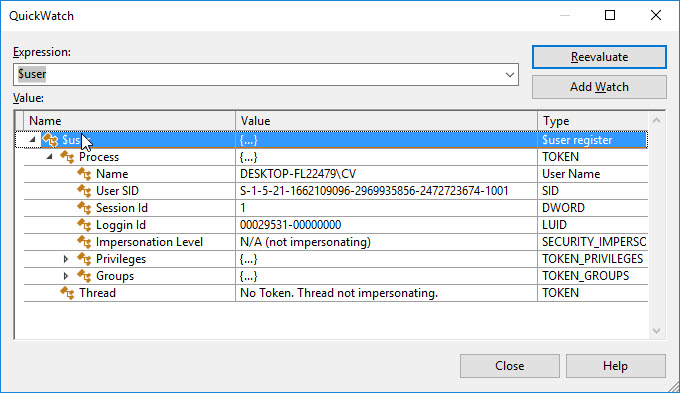
7. Make sense of a complicated scenario with dotTrace Performance Profiler
Sometimes, we have to work on new, unfamiliar projects. Suppose you have to fix a bug in such a new project, where you can reproduce the bug, but have no idea what happened in the code. How do you even know where to place a breakpoint and start debugging?
There are a lot of ways to go about it. You can try to find UI event handlers, guess class names according to functionality or ask someone for help. I’d like to suggest another alternative: Use a performance profiler!
dotTrace is able to attach to a process and “record” a runtime section. The recording is called a Snapshot.
Suppose I record the 10 seconds where my bug reproduces. Now, dotTrace will show a list of all the methods called during the recording.
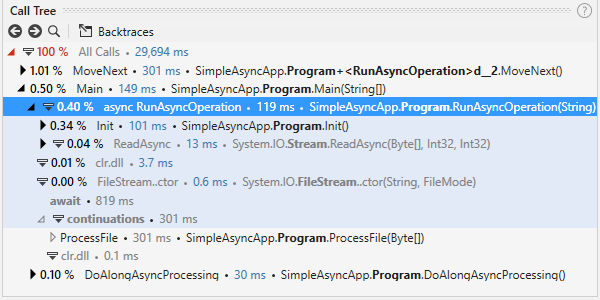
There’s a bunch of useful information and features , much for performance profiling. In particular, you can see how much time was spent on each method. You can also view which methods were called by a specific method and the other way round – which method called the specific method.
/So dotTrace is useful not just to solve performance issues. Whenever I’m working on unfamiliar territory, dotTrace will give me a picture of what happens in the code!






Nice one Michael, I learned a few things...
Glad to hear, and Thanks!
Didn't know about the ,nse option. Have you tried out CodeTrack yet ? It gives you way more info than dottrace for this purpose (and it's free). You can get it for free at www.getcodetrack.com !
Didn't know about CodeTrack, but it looks interesting! I'll give it a try.
Nice post. I was just telling someone the other day that debugging is a way more important skill for a dev than just writing. I picked up a few things here; the $return would save me from always declaring a var prior to exiting a method just so I can take a look at it. And the Oz HUD looks really interesting. Thanks for the post!
You welcome Mike, glad you enjoyed it
Nice post, I don't usually comment but you helped me to learn a few tricks and you deserve kudos. Thank you
You welcome:)
could I translate your blog to chinese?
Sure thing, just please link to the original article. And I'd love a link to the Chinese version as well :)
Awespme Blog, please keep writing :)
Thanks, Will do!