I don’t know about you, but I’m obsessed with shortcuts. I’m much more productive when using just the keyboard, and having to use the mouse annoys me deeply. Over the years, I’ve learned many useful shortcuts that increase productivity. Many of them are for IDEs or other apps, but some of the best shortcuts are part of the operating system itself. Today we’ll cover 6 amazing shortcuts in Windows 10 and 11 that transformed the way I work and can make you much more productive. Some of them are more known than others, but all are brilliant.
1. Win + V Clipboard history
Did you know Windows has a built-in clipboard history feature? It can be accessed with the Windows key + V shortcut. And it does what you expect: save a stack of your latest clipboard items.
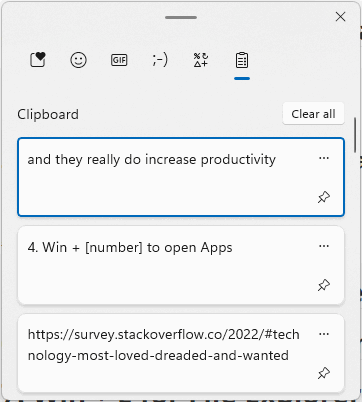
By the way, Visual Studio has its own clipboard history, which you can access with Ctrl + Shift + V and VSCode has an extension . But Windows clipboard history makes all of these unnecessary and even better because you have a clipboard stack that’s shared across applications.
2. Win + [number] to quickly open Apps
You might know of the Ctrl + [number] shortcut in browsers that navigate to a tab in the pressed number’s place. e.g Ctrl + 2 will move to the 2nd tab from the left, Ctrl + 3 to the third, and so on. This is cool, but did you know Windows also has the same feature for apps in the Taskbar? Pressing Windows key + 1 opens the first app on the left, Windows key + 2 opens the second one, and so on up to Windows key + 0.
Now if you pin your most used apps to the taskbar, this becomes really useful. For example, Windows key + 1 always opens my browser, Windows key + 2 always opens Free Commander , followed by Outlook, etc. I got 7 of my most used apps pinned in the same places on all my computers, which means I’m saving a couple of seconds a hundred times a day and more importantly, avoid reaching for the mouse.
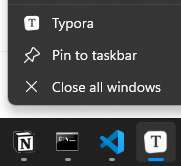
In Windows 11 the count starts after the “Chat” icon. So Windows key + 1 will be the application to the right of it.
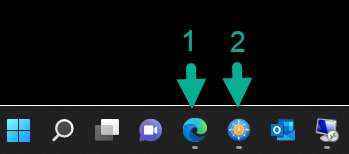
3. Ctrl + Win + [left/right arrow] to switch Desktops
I always knew about the Windows Multiple Desktops feature but never used it until recently, and it’s been a big win. The idea is that each “Desktop” contains different applications running, so it feels like switching between different computers, not just different screens. For example, I have my work Desktop with all my work-related processes running and I also have my blog Desktop with all the blog-related stuff.
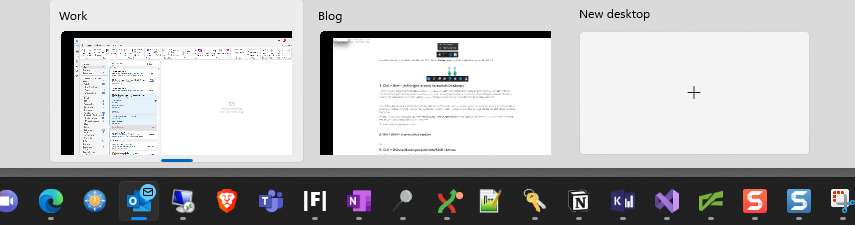
Each Desktop has its own application instances like browsers or Visual Studio. I usually have one instance of Chrome running on my work desktop with work-related tabs and another instance of Chrome running on my blog desktop. Though I noticed some apps insist on having a single instance (Microsoft Teams, I’m talking about you).
The killer shortcut here is that pressing on Ctrl + Windows key + [left of right arrow] will switch between the desktops. You can also click on the Task View icon, but then you’d actually have to use a mouse.
4. Win + Shift + S to capture a screenshot
I don’t know about you, but I’m capturing screenshots every day of my life. Over the years I’ve used many methods. At first, I’d just use the keyboard’s “print screen” button, which would copy the screenshot to the clipboard, then paste it in Paint and crop whatever area I needed. A rather primitive method, so at some point, I got a license to Snagit and started using that. Snagit is pretty great, especially the editor that allows you to easily add arrows and text captions, but it has its problems; it’s a bit slow and a bit buggy. Then, I discovered Windows' built-in snipping tool and found myself using Snagit less and less.
To use the Windows built-in screen capture, press Windows + Shift + S, select an area to capture, and it will be copied to the clipboard. It will also briefly appear as a notification where you can open the editor. The editor could be better frankly, but it’s enough most of the time. When it isn’t, I copy-paste the image to Snagit and continue in there.
5. Ctrl + Delete/Backspace/Shift + Arrow to skip words
If you don’t this shortcut already, this is a real life changer.
When writing anything in Windows, whether it’s in Visual Studio, notepad, or command prompt, you can use Ctrl + [left or right arrow] to move the caret to the next word or the previous word. This makes navigating in a line or paragraph much faster. If you hold Shift while doing so (Ctrl + Shift + [left or right arrow] ), you’ll also select the next or previous word or add to an existing selection. If you hit Ctrl + Delete, you’ll delete the entire next word, and with Ctrl + Backspace you’ll delete the entire previous word.
6. Win + Arrow to dock windows
I love the docking feature that Windows 10 introduced where you can easily resize the window to take the left or right half of the screen. This is especially useful in software development where you often have to look at several things at once, like an app and a log window, or an app and the debugger. Docking allows you to arrange windows side by side and back again with very little pain.
Hitting Windows key + left/right arrow will dock the active window to the left, which means it will take up the left or right half of the screen. Windows key + up arrow will maximize the current window and Windows key + down arrow will minimize it. Actually, there’s a bit more logic to that, depending on the current screen state, but it’s simple to understand if you play a little with the buttons.
Combining the Shift key will move the active window to a different screen. So Windows key + Shift + left/right arrow will move the active window to the screen to the left or the screen to the right. Brilliant.






We can shorten #8 to just "start ." "start" followed by a file will open that file with the registered program for the extension. (e.g., "start readme.txt" will open readme.txt in Notepad). "." means "the current folder" and folders are registered to Explorer
Extending #5:
Win + Rto open run is missing here!Thanks for the tips.
Hello Michael! Please can you volunteer to mentor a junior dev? I will be so grateful to have a mentor like you, Sir.